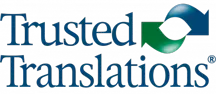The following is a brief walkthrough on the use of a new translation tool: MemSource. As mentioned on a previous post, MemSource is a cloud-based translation service, where one can work online, on a two-column format, updating the memory in real time and then uploading the file to the server.
The following is a brief walkthrough on the use of a new translation tool: MemSource. As mentioned on a previous post, MemSource is a cloud-based translation service, where one can work online, on a two-column format, updating the memory in real time and then uploading the file to the server.
But how do I access MemSource? How do I start using it if I never used it before? Installation and use are elegantly simple.
As a first step, the resource (translator, editor, post-editor, etc.) must have a user name and password, which are usually provided by the MemSource server host, i.e. the translation agency that hired the resource and uses the server to assign jobs. Caution: Do not create the user yourself since it usually doesn’t work. Always ask the agency to create the password and user.
Once you are ready to work with MemSource, install the Editor software. The program is free and easy to install and can be downloaded from https://www.memsource.com/translation-editor/.
With your user profile and Editor software installed, open it and set the login data. To do this, you need to go to Preferences> Login and enter the user data in the fields that appear there. In the Server field, type https://cloud1.MemSource.com.
Next, access the cloud by entering your user name and password. The cloud’s URL is https://cloud1.memsource.com. Once there, you can see the work assigned to the resource (the project’s number, the files, the memory, etc.). To confirm receipt of the work, you must change the status to Accepted by Linguist. This way, you acknowledge receipt of the project, so the PM knows that the resource has successfully downloaded the material.
The next step is to download the file assigned to work on it through the cloud. There are many download options: you can download the file as a .DOCX (in which case, you should work with track changes from the desktop) or as a Word file formatted in two columns. The best option, however, is to download the file as BILINGUAL MXLIFF. This is the bilingual default option set by MemSource, which allows you to work directly on the Editor. With this option, you can check and translate segment by segment, as it uploads and updates everything to the cloud, using Ctrl + Enter on the keyboard. You can check the TM, along with the options of the term base.
As we mentioned before, these instructions are just a basic manual to assist you in the use of this tool. In the future we will talk about more advanced uses of this program.
To read the original Spanish post go to https://www.trustedtranslations.com/como-se-usa-memsource-2012-07-30.html